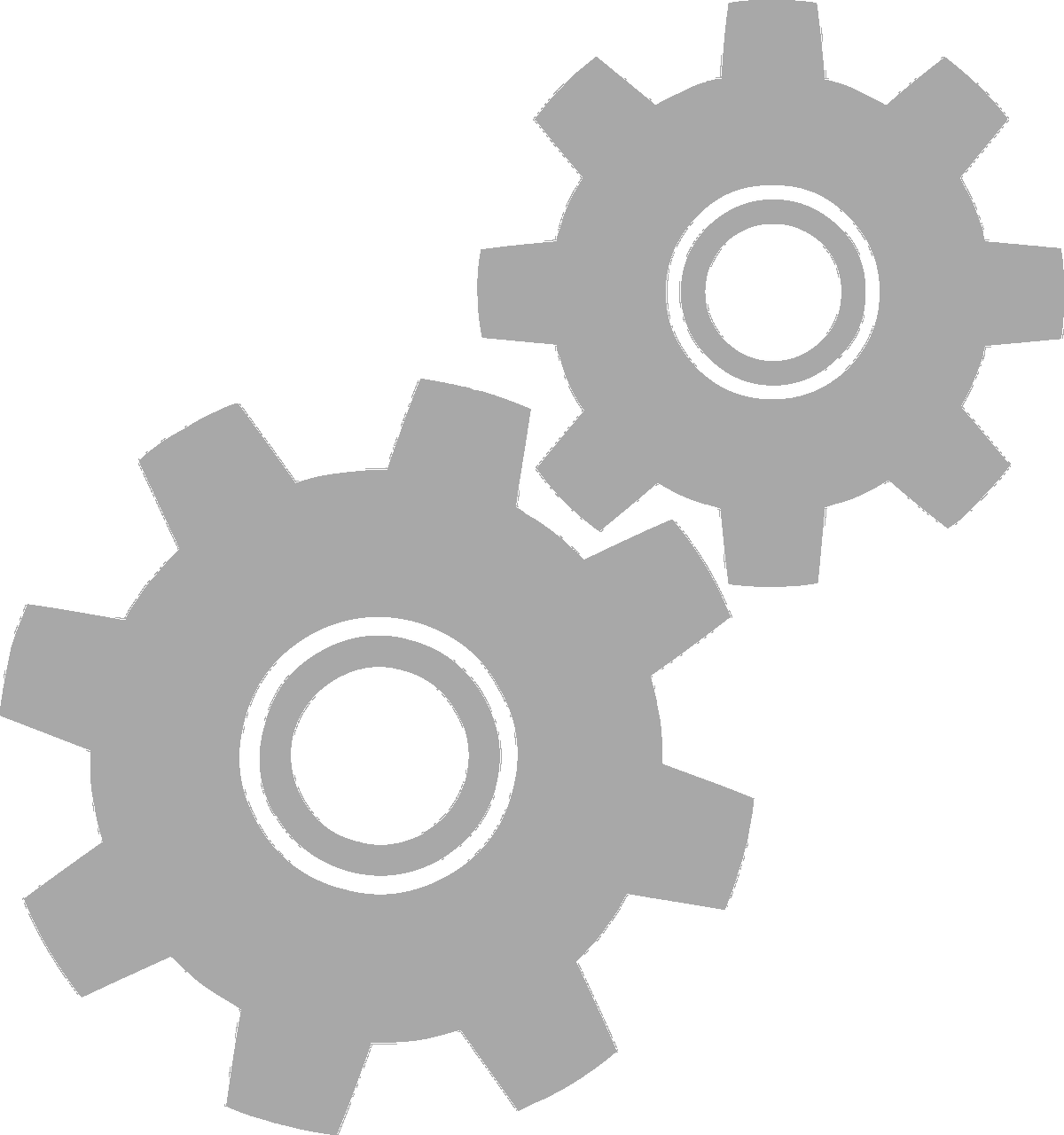

not logged in | [Login]
Disclaimer: The explanation provided on this website (Hotmaps Wiki) are indicative and for research purposes only. No responsibility is taken for the accuracy of the provided information, explanations and figures or for using them for unintended purposes.
Data privacy: By clicking OK below, you accept that this website may use cookies.
Nadat de toolbox is geopend, wordt de disclaim-pagina getoond ( Fig.1 ). Naast het disclaimerbericht wordt aanvullende informatie verstrekt over de doelstellingen van de Hotmaps-toolbox, evenals de link naar de website van het Hotmaps-project en de gegevensrepository's.
 Fig. 1 Korte inleiding tot de Hotmas-toolbox
Fig. 1 Korte inleiding tot de Hotmas-toolbox
De Hotmaps GUI is een op GIS gebaseerde interface. Door de disclaiming-pagina te sluiten, ziet de gebruiker de kaart van Europa. Standaard worden de warmtevraagdichtheidskaart van EU-28-landen en de NUTS 3-laag weergegeven. Naast deze twee kaarten zijn enkele tools en knoppen te zien in de GUI. Deze hulpmiddelen worden geïllustreerd in Fig.2
Hier ziet u op het eerste gezicht 3 delen van de gebruikersinterface:
In de volgende hoofdstukken zullen we elk van deze 3 delen bekijken:

Met deze werkbalk kunt u:
Hier kan je:
Nadat u uw account hebt geregistreerd en geactiveerd, moet u zich kunnen aanmelden met uw e-mailadres en wachtwoord (zie Fig.4 hieronder).

Afb.4 .: Aanmeldingsformulier
Hier kunt u een account maken voor de hotmaps- website. Na het verzenden van het formulier ontvangt u een e-mail voor het activeren van uw account. Met uw account kunt u uw voortgang opslaan.

Afb.5 .: Registerformulier
Als u ooit uw wachtwoord bent vergeten, kunt u dit onder dit menu herstellen (zie Fig.6 hieronder). Denk eraan om achteraf een nieuw wachtwoord in te stellen.

Afb.6 .: Formulier herstellen
U kunt inzoomen op een regio door de naam te typen (zie onderstaande animatie)

Door op deze knop te drukken, wordt links een zijbalk met verschillende soorten lagen weergegeven.

Volgende lagen kunnen worden gevonden en gevisualiseerd:

Door op deze knop te drukken, verschijnen de selectietools links op uw scherm

De onderstaande afbeelding toont het uiterlijk van de gereedschappen:

Afhankelijk van de lagen en regio die u hebt geselecteerd, worden de resultaten voor uw configuratie weergegeven in een zijbalk aan de rechterkant van uw scherm

Heeft u suggesties om de tool te verbeteren? Heb je fouten opgemerkt? Laat het ons weten! Door ons feedback te geven, kunt u ons helpen de toolbox te verbeteren!
Vul het onderstaande formulier in :

u kunt kiezen uit de volgende typen:

en stel een prioriteit in:

U kunt de terretoriale schaal kiezen die u wilt analyseren (NUTS-regio's of hectariveau) en de tegel van de kaart instellen

De volgende configuraties zijn mogelijk

Jeton Hasani, in Hotmaps-Wiki, https://github.com/HotMaps/hotmaps_wiki/wiki/Introduction-to-user-interface (april 2019)
Deze pagina is geschreven door Jeton Hasani *.
.... * Energy Economics Group - TU Wien Institute of Energy Systems and Electrical Drives Gusshausstrasse 27-29 / 370 1040 Wien
Copyright © Hotmaps Creative Commons Naamsvermelding 4.0 Internationale licentie Dit werk is in licentie gegeven onder een Creative Commons CC BY 4.0 International License. SPDX-licentie-ID: CC-BY-4.0 Licentietekst: https://spdx.org/licenses/CC-BY-4.0.html
We willen onze diepe waardering overbrengen aan het Horizon 2020 Hotmaps-project (subsidieovereenkomst nummer 723677), dat de financiering heeft verstrekt voor het uitvoeren van dit onderzoek.
This page was automatically translated. View in another language:
English (original) Bulgarian* Croatian* Czech* Danish* Estonian* Finnish* French* German* Greek* Hungarian* Irish* Italian* Latvian* Lithuanian* Maltese* Polish* Portuguese (Portugal, Brazil)* Romanian* Slovak* Slovenian* Spanish* Swedish*
*: machine translated
Last edited by web, 2020-09-30 11:29:36