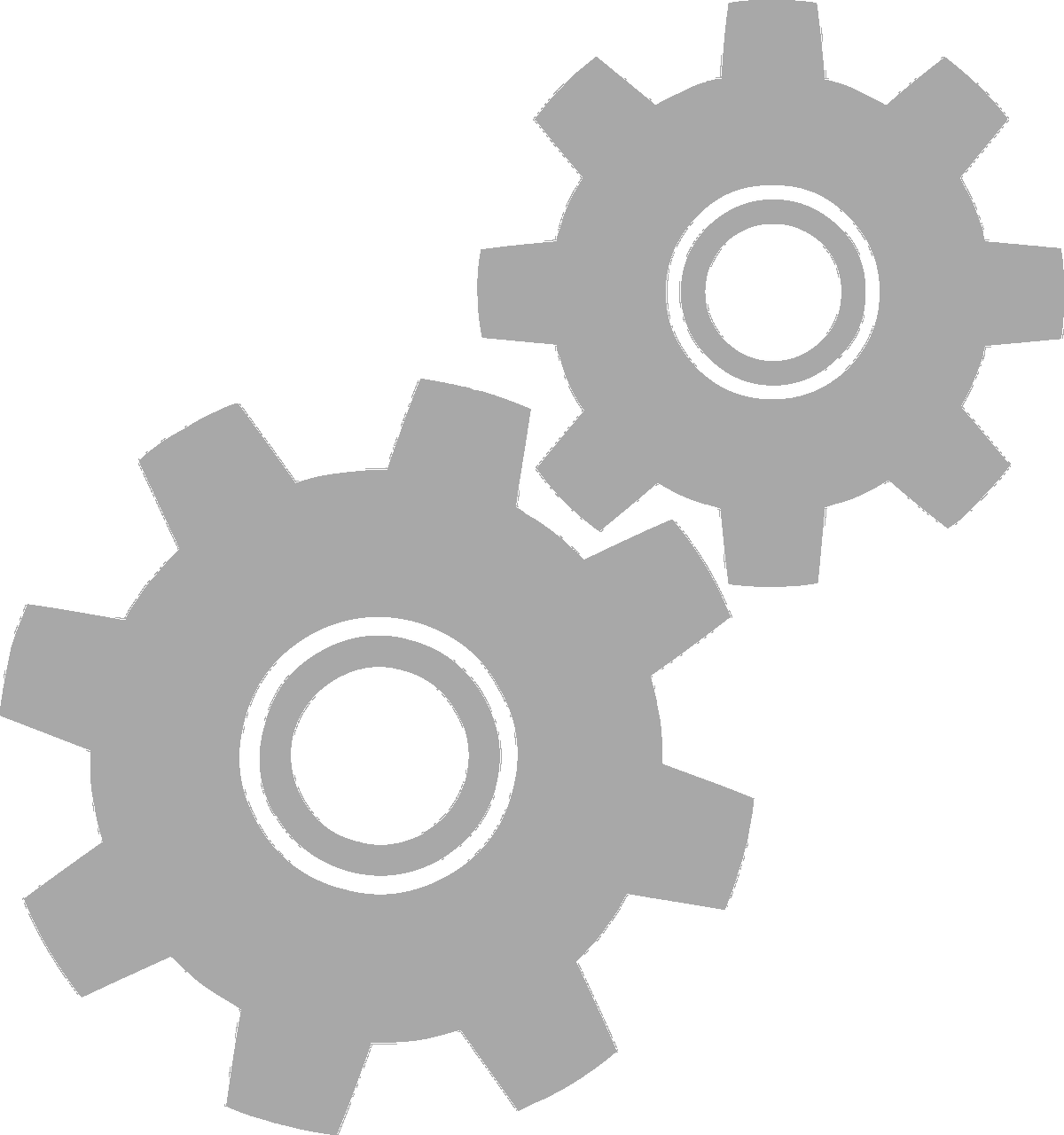

not logged in | [Login]
Disclaimer: The explanation provided on this website (Hotmaps Wiki) are indicative and for research purposes only. No responsibility is taken for the accuracy of the provided information, explanations and figures or for using them for unintended purposes.
Data privacy: By clicking OK below, you accept that this website may use cookies.
Met de Hotmaps-toolbox kan iedereen een deel van een laag / gegevensset exporteren.
Voor deze functie is basiskennis van het gebruik van selectie en lagen vereist.
Lees de volgende handleidingen als u problemen ondervindt:
Selecteer de laag die u wilt exporteren in de lijst met lagen (linkerpaneel)
Selecteer de selectieschaal rechts op de kaart (NUTS / LAU / hectare)
Selecteer de gewenste regio met de selectietools 
Zodra de selectie in orde is, klikt u op  knop onder de laagnaam in het linkerpaneel om het downloadproces te starten.
knop onder de laagnaam in het linkerpaneel om het downloadproces te starten.

Eenmaal voltooid, krijgt u een .tif-bestand op uw computer
Nadat al deze stappen zijn voltooid, kunt u een van de lagen exporteren.
U kunt het dan met uw eigen tools gebruiken en zelfs bewerken om het terug naar het platform te importeren (zie Gegevens uploaden voor aanwijzingen over hoe het te doen).
auteurs:
reviewers:
We willen graag onze grote waardering uitspreken voor het Horizon 2020 Hotmaps-project (subsidieovereenkomst nummer 723677), dat de financiering heeft verstrekt voor het uitvoeren van dit onderzoek
This page was automatically translated. View in another language:
English (original) Bulgarian* Croatian* Czech* Danish* Estonian* Finnish* French* German* Greek* Hungarian* Irish* Italian* Latvian* Lithuanian* Maltese* Polish* Portuguese (Portugal, Brazil)* Romanian* Slovak* Slovenian* Spanish* Swedish*
* machine translated1> Functies voor gegevensexport
Met de Hotmaps-toolbox kan iedereen een deel van een laag / gegevensset exporteren.
Voor deze functie is basiskennis van het gebruik van selectie en lagen vereist.
Lees de volgende handleidingen als u problemen ondervindt:
Selecteer de laag die u wilt exporteren in de lijst met lagen (linkerpaneel)
Selecteer de selectieschaal rechts op de kaart (NUTS / LAU / hectare)
Selecteer de gewenste regio met de selectietools 
Zodra de selectie in orde is, klikt u op  knop onder de laagnaam in het linkerpaneel om het downloadproces te starten.
knop onder de laagnaam in het linkerpaneel om het downloadproces te starten.

Eenmaal voltooid, krijgt u een .tif-bestand op uw computer
Nadat al deze stappen zijn voltooid, kunt u een van de lagen exporteren.
U kunt het dan met uw eigen tools gebruiken en zelfs bewerken om het terug naar het platform te importeren (zie Gegevens uploaden voor aanwijzingen over hoe het te doen).
auteurs:
reviewers:
We willen graag onze grote waardering uitspreken voor het Horizon 2020 Hotmaps-project (subsidieovereenkomst nummer 723677), dat de financiering heeft verstrekt voor het uitvoeren van dit onderzoek
This page was automatically translated. View in another language:
English (original) Bulgarian* Croatian* Czech* Danish* Estonian* Finnish* French* German* Greek* Hungarian* Irish* Italian* Latvian* Lithuanian* Maltese* Polish* Portuguese (Portugal, Brazil)* Romanian* Slovak* Slovenian* Spanish* Swedish*
* machine translated> Functies voor gegevensexport
Met de Hotmaps-toolbox kan iedereen een deel van een laag / gegevensset exporteren.
Voor deze functie is basiskennis van het gebruik van selectie en lagen vereist.
Lees de volgende handleidingen als u problemen ondervindt:
Selecteer de laag die u wilt exporteren in de lijst met lagen (linkerpaneel)
Selecteer de selectieschaal rechts op de kaart (NUTS / LAU / hectare)
Selecteer de gewenste regio met de selectietools 
Zodra de selectie in orde is, klikt u op  knop onder de laagnaam in het linkerpaneel om het downloadproces te starten.
knop onder de laagnaam in het linkerpaneel om het downloadproces te starten.

Eenmaal voltooid, krijgt u een .tif-bestand op uw computer
Nadat al deze stappen zijn voltooid, kunt u een van de lagen exporteren.
U kunt het dan met uw eigen tools gebruiken en zelfs bewerken om het terug naar het platform te importeren (zie Gegevens uploaden voor aanwijzingen over hoe het te doen).
auteurs:
reviewers:
We willen graag onze grote waardering uitspreken voor het Horizon 2020 Hotmaps-project (subsidieovereenkomst nummer 723677), dat de financiering heeft verstrekt voor het uitvoeren van dit onderzoek
This page was automatically translated. View in another language:
English (original) Bulgarian* Croatian* Czech* Danish* Estonian* Finnish* French* German* Greek* Hungarian* Irish* Italian* Latvian* Lithuanian* Maltese* Polish* Portuguese (Portugal, Brazil)* Romanian* Slovak* Slovenian* Spanish* Swedish*
* machine translated
Last edited by web, 2020-09-30 11:29:36