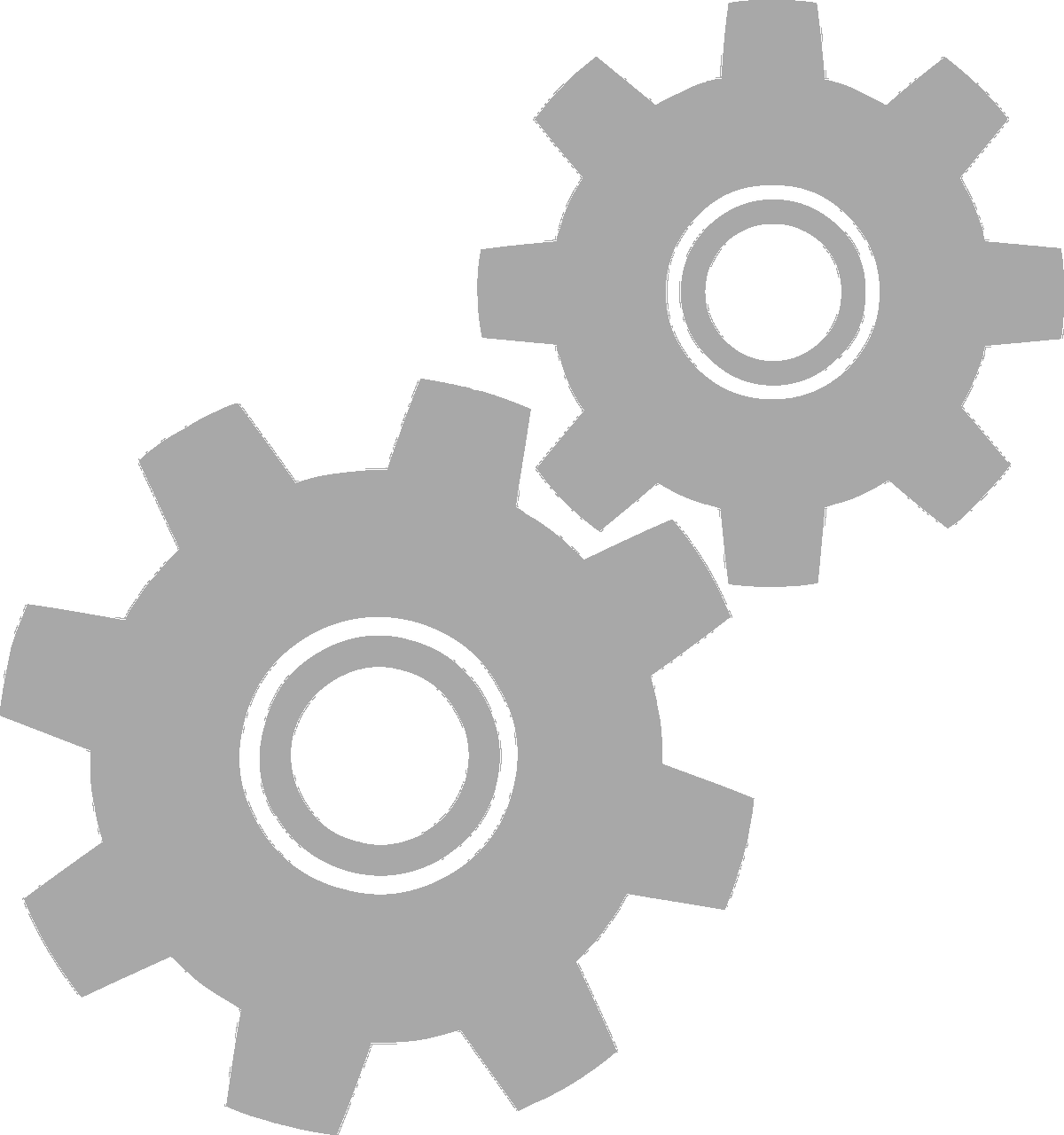

not logged in | [Login]
Disclaimer: The explanation provided on this website (Hotmaps Wiki) are indicative and for research purposes only. No responsibility is taken for the accuracy of the provided information, explanations and figures or for using them for unintended purposes.
Data privacy: By clicking OK below, you accept that this website may use cookies.
Una volta aperta la casella degli strumenti, viene visualizzata la pagina di esclusione di responsabilità. Oltre al messaggio di esclusione di responsabilità, vengono fornite ulteriori informazioni sui browser supportati, gli obiettivi del progetto Hotmaps, il collegamento al sito Web del progetto Hotmaps e ai repository di dati.
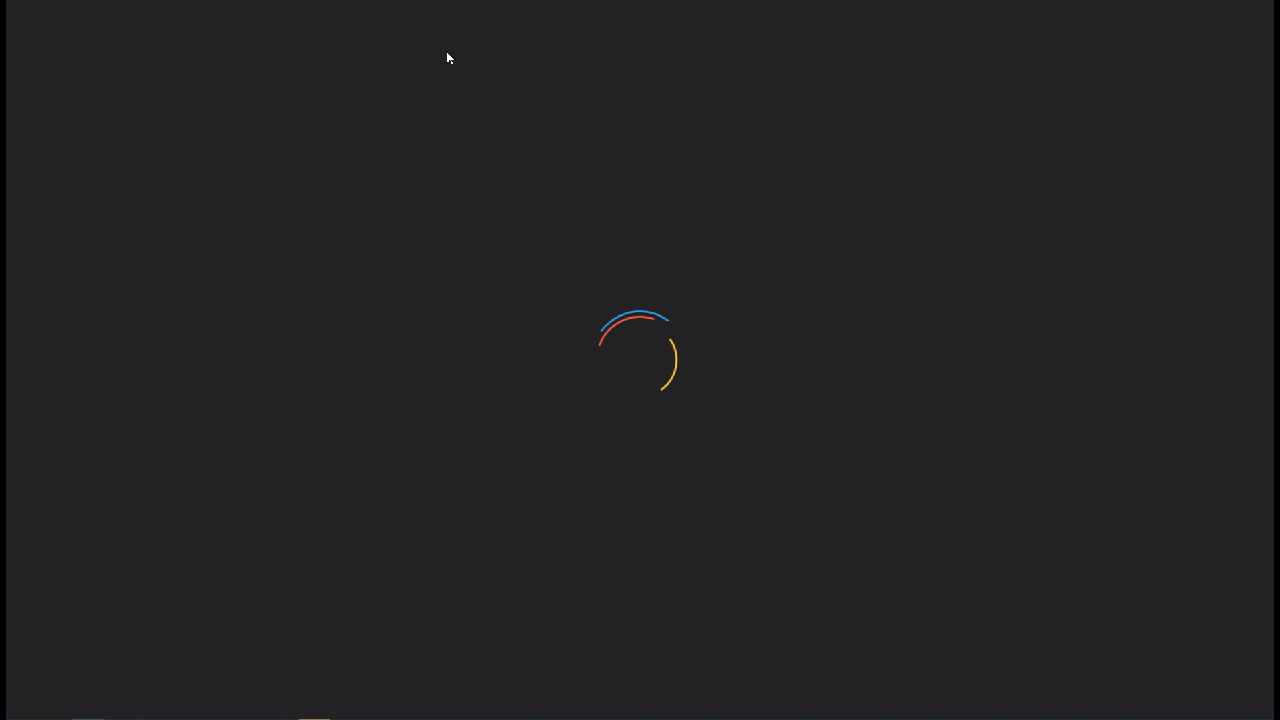 Fig. 1 Breve introduzione alla casella degli strumenti Hotmaps
Fig. 1 Breve introduzione alla casella degli strumenti Hotmaps
La GUI di Hotmaps è un'interfaccia basata su GIS. Chiudendo la pagina di esclusione, l'utente vede la mappa dell'Europa. Per impostazione predefinita, sono rappresentate la mappa della densità della domanda di calore dei paesi dell'UE-28 e i confini NUTS 2. Oltre a queste due mappe, nella GUI è possibile visualizzare alcuni strumenti e pulsanti. Questi strumenti sono illustrati nella figura seguente.
Qui puoi individuare a prima vista 3 parti dell'interfaccia utente:
Nei capitoli seguenti vengono spiegati in dettaglio i primi 3 punti.
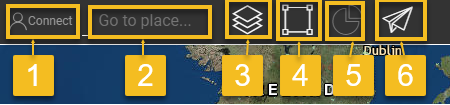
Con questa barra degli strumenti puoi:
Qui si può:
Dopo la registrazione e l'attivazione del tuo account dovresti essere in grado di accedere con la tua email e password (vedi Fig.4 sotto).
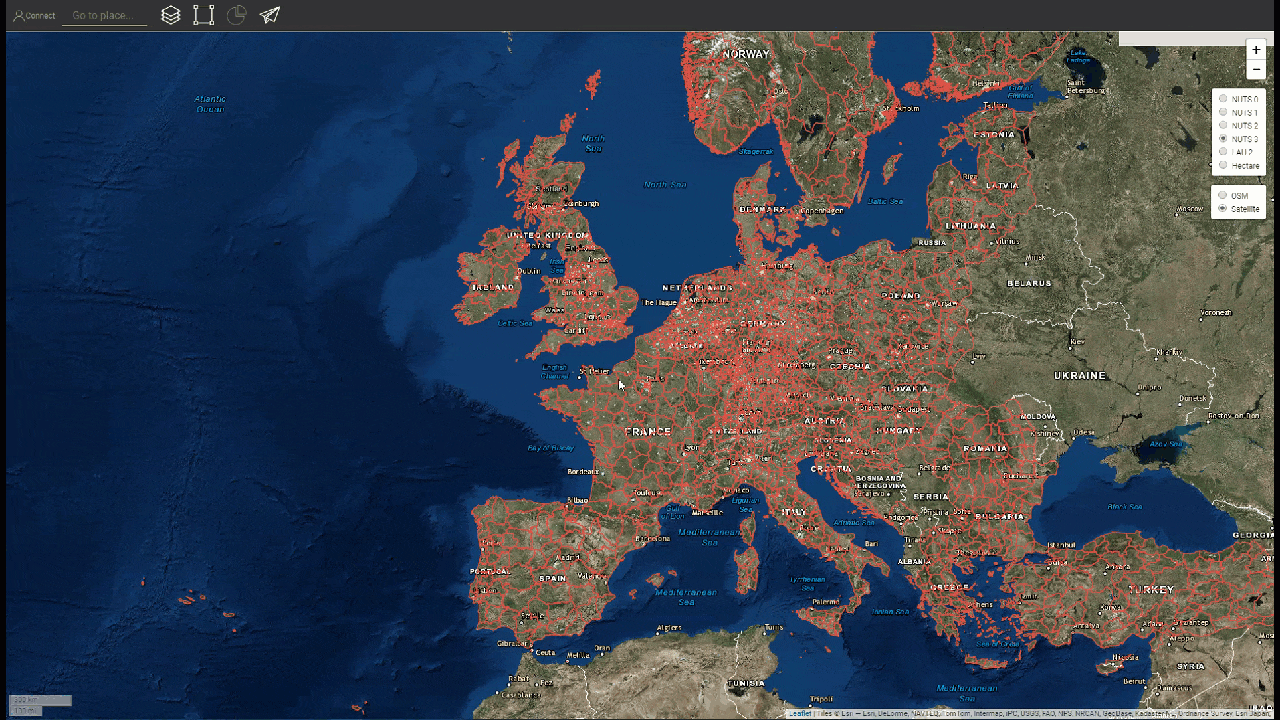
Fig.4 .: Modulo di accesso
Qui puoi creare un account per il sito web hotmaps . Dopo aver inviato il modulo riceverai un'e-mail per l'attivazione del tuo account. Con il tuo account potrai salvare i tuoi progressi.
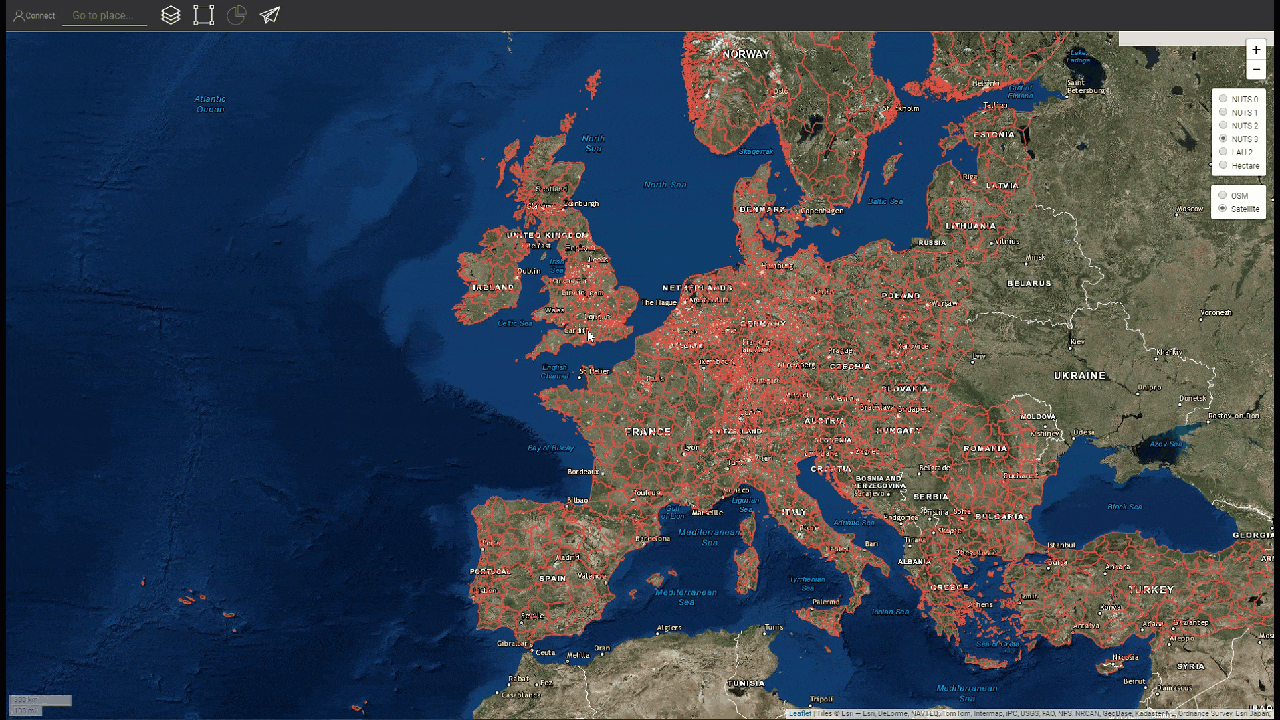
Fig.5 .: Modulo di registrazione
Se dimentichi la password, puoi recuperarla in questo menu (vedi Fig.6. Sotto). Si prega di essere consapevoli di impostare una nuova password in seguito.

Fig.6 .: Recupera modulo
È possibile eseguire lo zoom su una regione specifica digitandone il nome (vedere l'animazione di seguito)
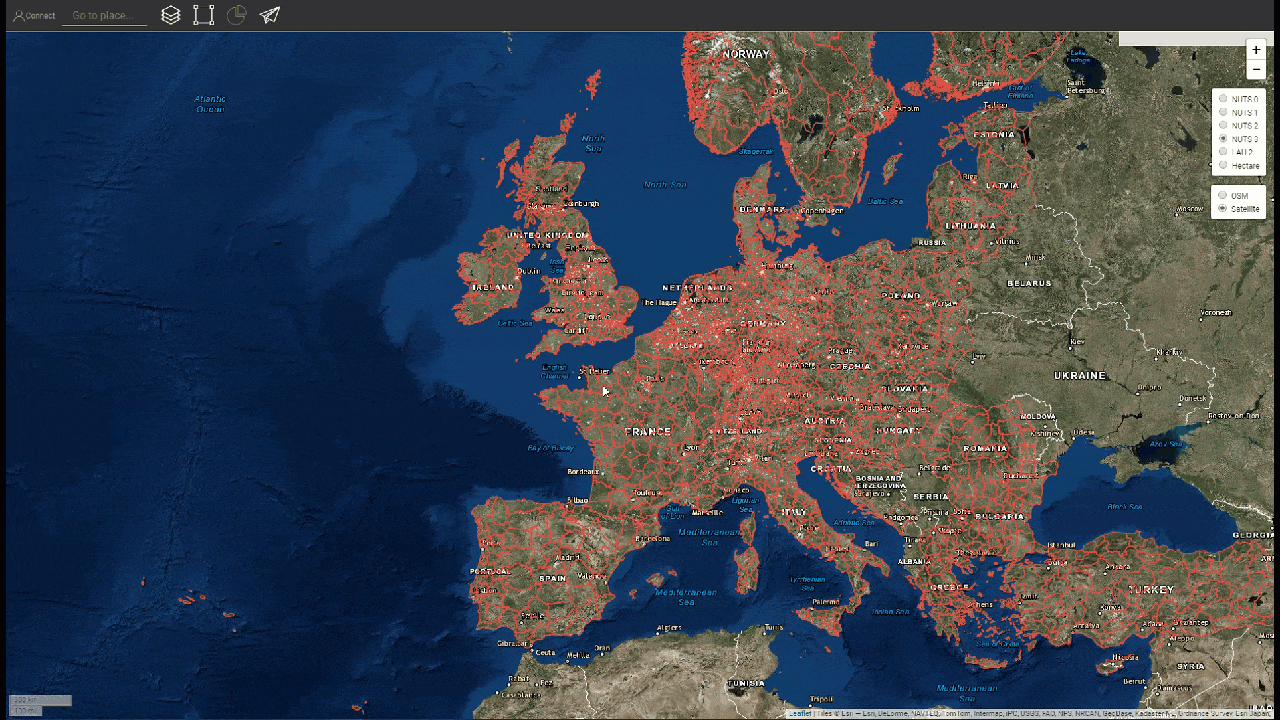
Premendo questo pulsante viene mostrata a sinistra una barra laterale con diversi tipi di livelli.

È possibile trovare e visualizzare i seguenti livelli:
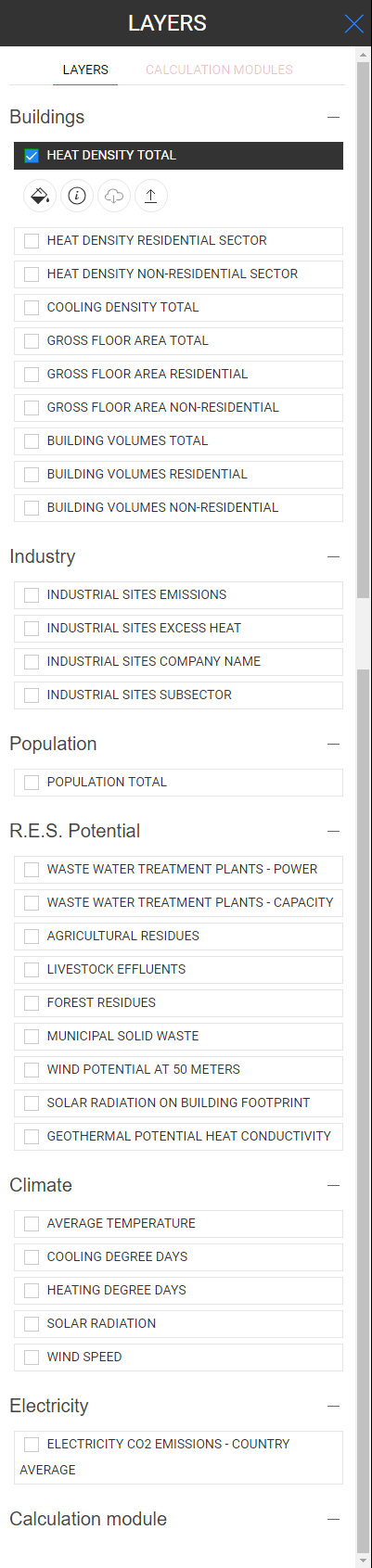
Premendo questo pulsante appariranno gli strumenti di selezione sulla sinistra dello schermo
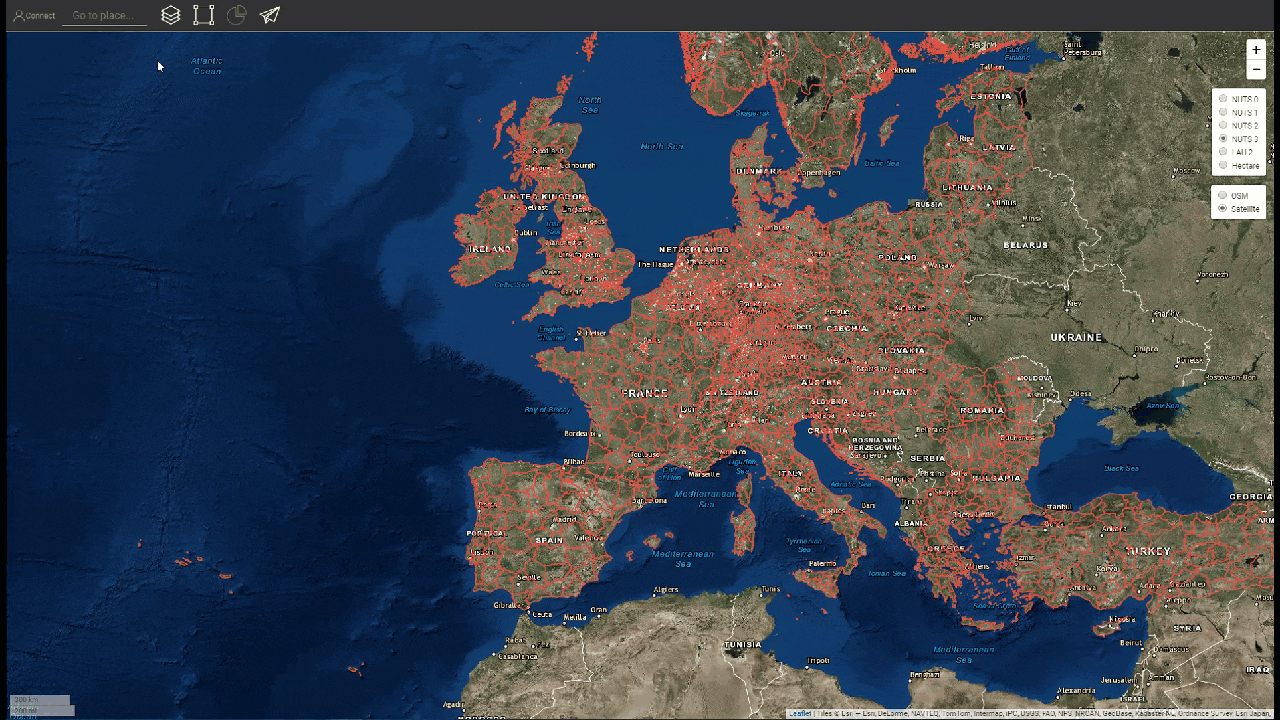
La figura seguente mostra l'aspetto degli strumenti:
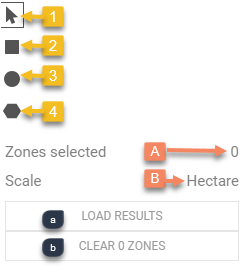
A seconda dei livelli e della regione selezionati, i risultati per la configurazione vengono visualizzati in una barra laterale a destra dello schermo
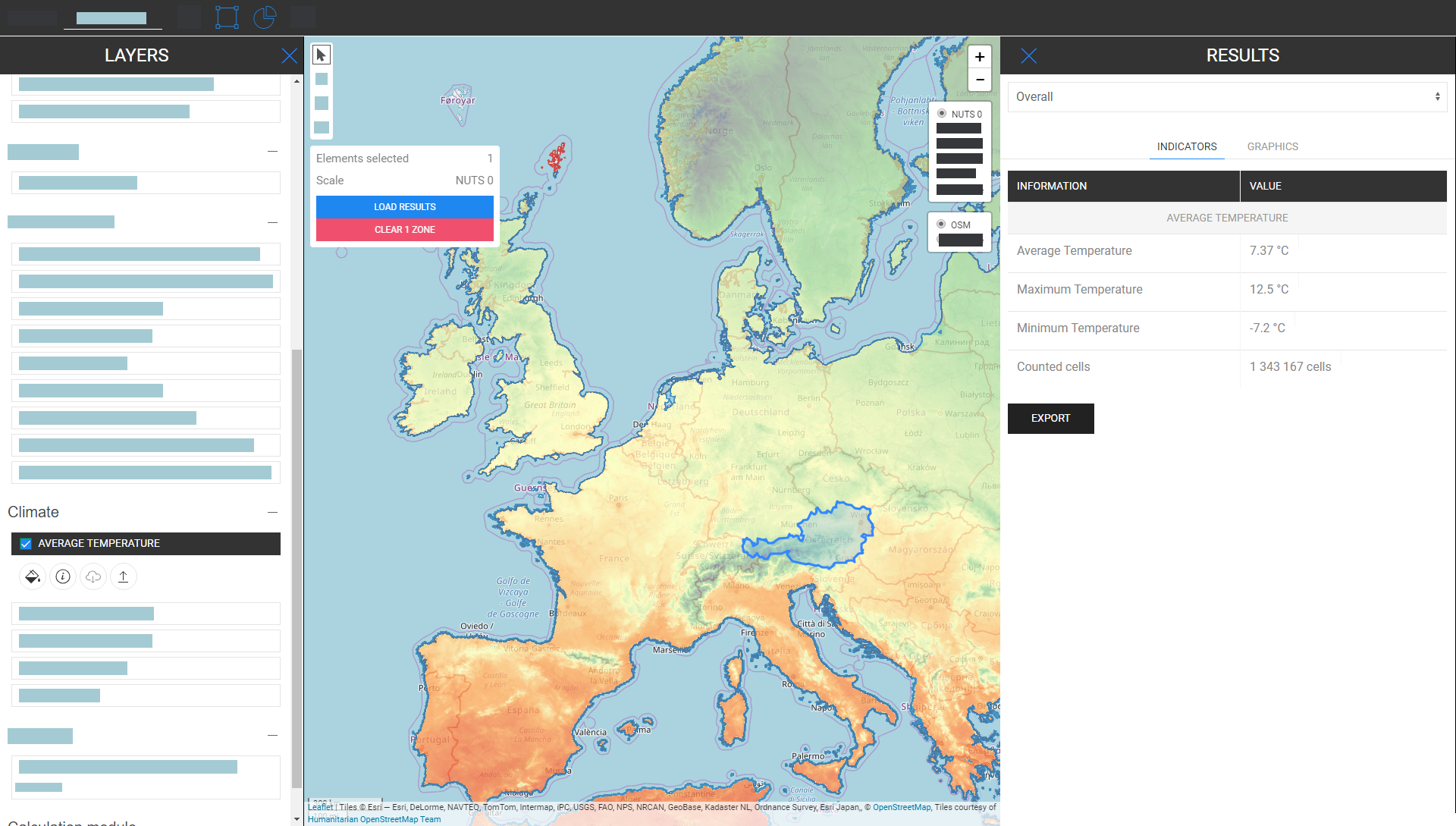
Hai suggerimenti su come migliorare lo strumento? Hai notato errori? Fatecelo sapere! Dandoci un feedback puoi aiutarci a migliorare la cassetta degli attrezzi!
Si prega di compilare il modulo sottostante:
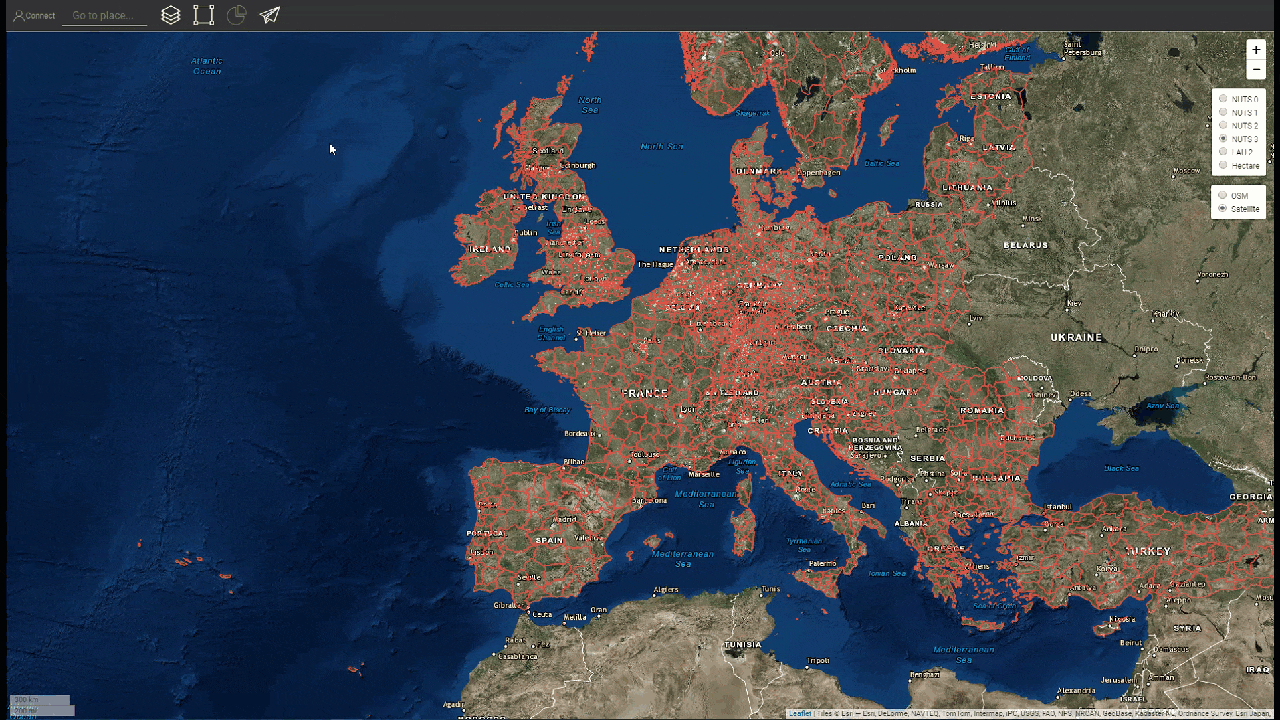
puoi scegliere tra le seguenti tipologie:
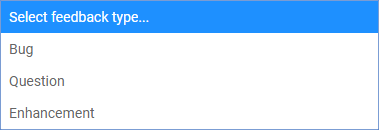
e impostare una priorità:
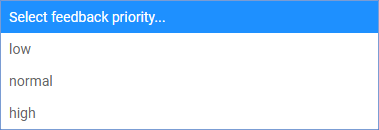
puoi fare un'istantanea del tuo lavoro (aree e livelli selezionati, livelli di zoom, ecc.) premendo questo pulsante. È inoltre possibile definire un nome e una descrizione dell'istantanea.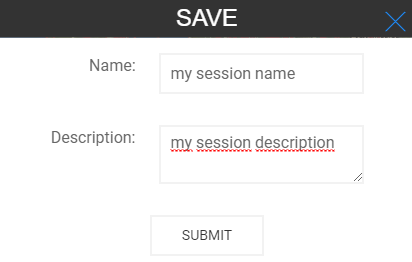
Qui puoi vedere tutte le tue istantanee con i loro nomi e la descrizione. Quando si seleziona uno dei layer selezionati, vengono caricate le aree, il livello di zoom e altre configurazioni.
È possibile scegliere la scala territoriale che si desidera analizzare (regioni NUTS o livello di ettaro) e impostare il riquadro della mappa
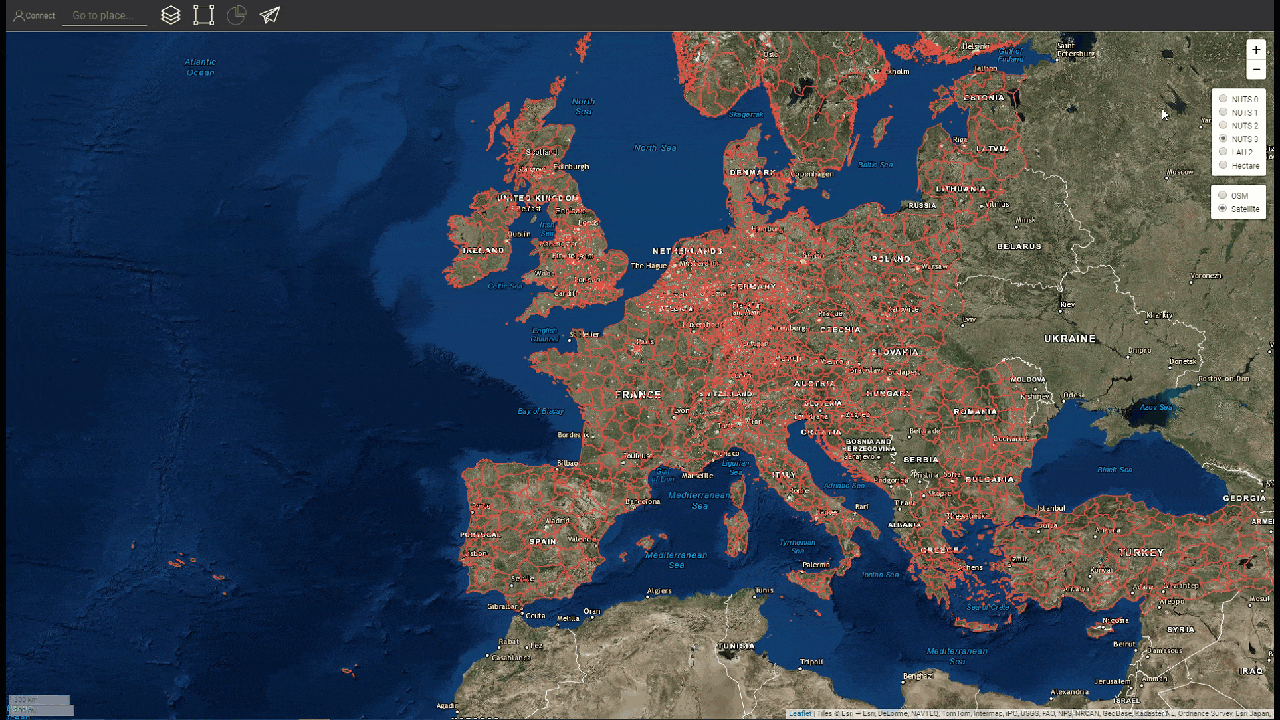
Sono possibili le seguenti configurazioni
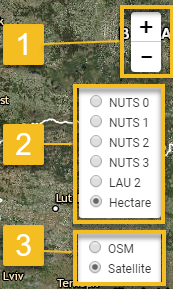
Jeton Hasani, in Hotmaps-Wiki, Introduzione all'interfaccia utente (aprile 2019)
Questa pagina è stata scritta da Jeton Hasani EEG - TU Wien .
☑ Questa pagina è stata recensita da Mostafa Fallahnejad EEG - TU Wien .
Copyright © 2016-2020: Jeton Hasani
Licenza internazionale Creative Commons Attribution 4.0
Questo lavoro è concesso in licenza con una licenza internazionale Creative Commons CC BY 4.0.
Identificatore licenza SPDX: CC-BY-4.0
Testo della licenza: https://spdx.org/licenses/CC-BY-4.0.html
Vorremmo esprimere il nostro più profondo apprezzamento al progetto Hotmaps di Orizzonte 2020 (contratto di sovvenzione numero 723677), che ha fornito i finanziamenti per svolgere la presente indagine.
This page was automatically translated. View in another language:
English (original) Bulgarian* Czech* Danish* German* Greek* Spanish* Estonian* Finnish* French* Irish* Croatian* Hungarian* Lithuanian* Latvian* Maltese* Dutch* Polish* Portuguese (Portugal, Brazil)* Romanian* Slovak* Slovenian* Swedish*
* machine translated
Last edited by web, 2020-09-30 11:29:36