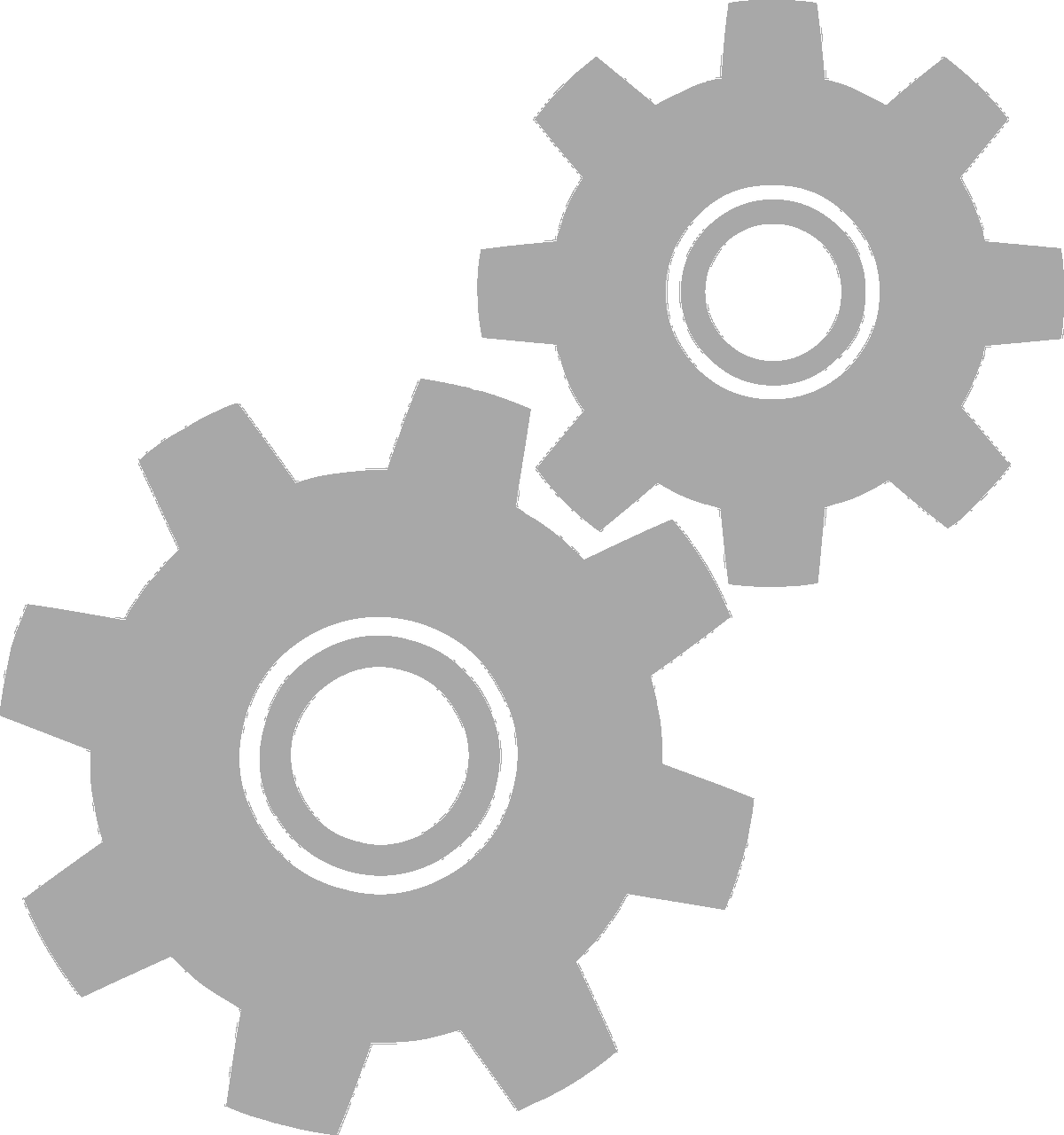

not logged in | [Login]
Disclaimer: The explanation provided on this website (Hotmaps Wiki) are indicative and for research purposes only. No responsibility is taken for the accuracy of the provided information, explanations and figures or for using them for unintended purposes.
Data privacy: By clicking OK below, you accept that this website may use cookies.
Un séjour sans faille
Une fois la boîte à outils ouverte, la page de non-responsabilité est affichée ( Fig.1 ). Outre le message de non-responsabilité, des informations supplémentaires concernant les objectifs de la boîte à outils Hotmaps, ainsi que le lien vers le site Web du projet Hotmaps et les référentiels de données sont fournies.
 Fig. 1 Brève introduction à la boîte à outils Hotmas
Fig. 1 Brève introduction à la boîte à outils Hotmas
L’interface graphique Hotmaps est une interface basée sur un SIG. En fermant la page de renonciation, l'utilisateur voit la carte de l'Europe. Par défaut, la carte de densité de demande de chaleur des pays de l’UE-28 et la couche NUTS 3 sont représentées. En plus de ces deux cartes, certains outils et boutons sont visibles dans l'interface graphique. Ces outils sont illustrés à la Fig.2
Ici, vous pouvez repérer à première vue 3 parties de l’interface utilisateur:
Dans les chapitres suivants, nous examinerons chacune de ces 3 parties:

Avec cette barre d'outils, vous pouvez:
Ici tu peux:
Après avoir enregistré et activé votre compte, vous devriez pouvoir vous connecter avec votre email et votre mot de passe (voir Fig.4 ci-dessous).

Fig.4 .: Formulaire de connexion
Ici, vous pouvez créer un compte pour le site Web hotmaps . Après avoir soumis le formulaire, vous recevrez un email pour activer votre compte. Avec votre compte, vous pourrez enregistrer votre progression.

Fig.5 .: RegisterForm
Si vous oubliez votre mot de passe, vous pouvez le récupérer dans ce menu (voir Fig.6. Ci-dessous). S'il vous plaît être conscient de définir un nouveau mot de passe après.

Fig.6 .: Récupérer le formulaire
Vous pouvez zoomer sur une région en tapant son nom (voir l'animation ci-dessous)

En appuyant sur ce bouton, une barre latérale avec différents types de couches est affichée à gauche.

Les couches suivantes peuvent être trouvées et visualisées:

En appuyant sur ce bouton, les outils de sélection apparaîtront à gauche de votre écran.

La figure ci-dessous montre l’apparence des outils:

To Top En fonction des couches et de la région que vous avez sélectionnées, les résultats de votre configuration sont affichés dans une barre latérale à droite de votre écran.

Avez-vous des suggestions pour améliorer l'outil? Avez-vous remarqué des erreurs? S'il vous plaît laissez-nous savoir! En nous faisant part de vos commentaires, vous pouvez nous aider à améliorer la boîte à outils!
Veuillez remplir le formulaire ci-dessous:

vous pouvez choisir parmi les types suivants:

et définir une priorité:

Vous pouvez choisir l’échelle territoriale que vous souhaitez analyser (régions NUTS ou niveau hectare) et définir la mosaïque de la carte.

Les configurations suivantes sont possibles

Jeton Hasani, dans Hotmaps-Wiki, https://github.com/HotMaps/hotmaps_wiki/wiki/Introduction-to-user-interface (avril 2019)
Cette page est écrite par Jeton Hasani *.
.... * Energy Economics Group - TU Wien Institut des systèmes énergétiques et des entraînements électriques Gusshausstrasse 27-29 / 370 1040 Wien
Copyright © Hotmaps Licence internationale Creative Commons Attribution 4.0 Ce travail est mis à disposition sous une licence internationale Creative Commons CC BY 4.0. Identifiant de licence SPDX: Texte de licence CC-BY-4.0: https://spdx.org/licenses/CC-BY-4.0.html
Nous souhaitons exprimer notre profonde gratitude au projet Horizon 2020 Hotmaps (accord de subvention n ° 723677), qui a fourni le financement nécessaire à la réalisation de la présente enquête.
This page was automatically translated. View in another language:
English (original) Bulgarian* Croatian* Czech* Danish* Dutch* Estonian* Finnish* German* Greek* Hungarian* Irish* Italian* Latvian* Lithuanian* Maltese* Polish* Portuguese (Portugal, Brazil)* Romanian* Slovak* Slovenian* Spanish* Swedish*
* machine translated
Last edited by web, 2020-09-30 11:29:36