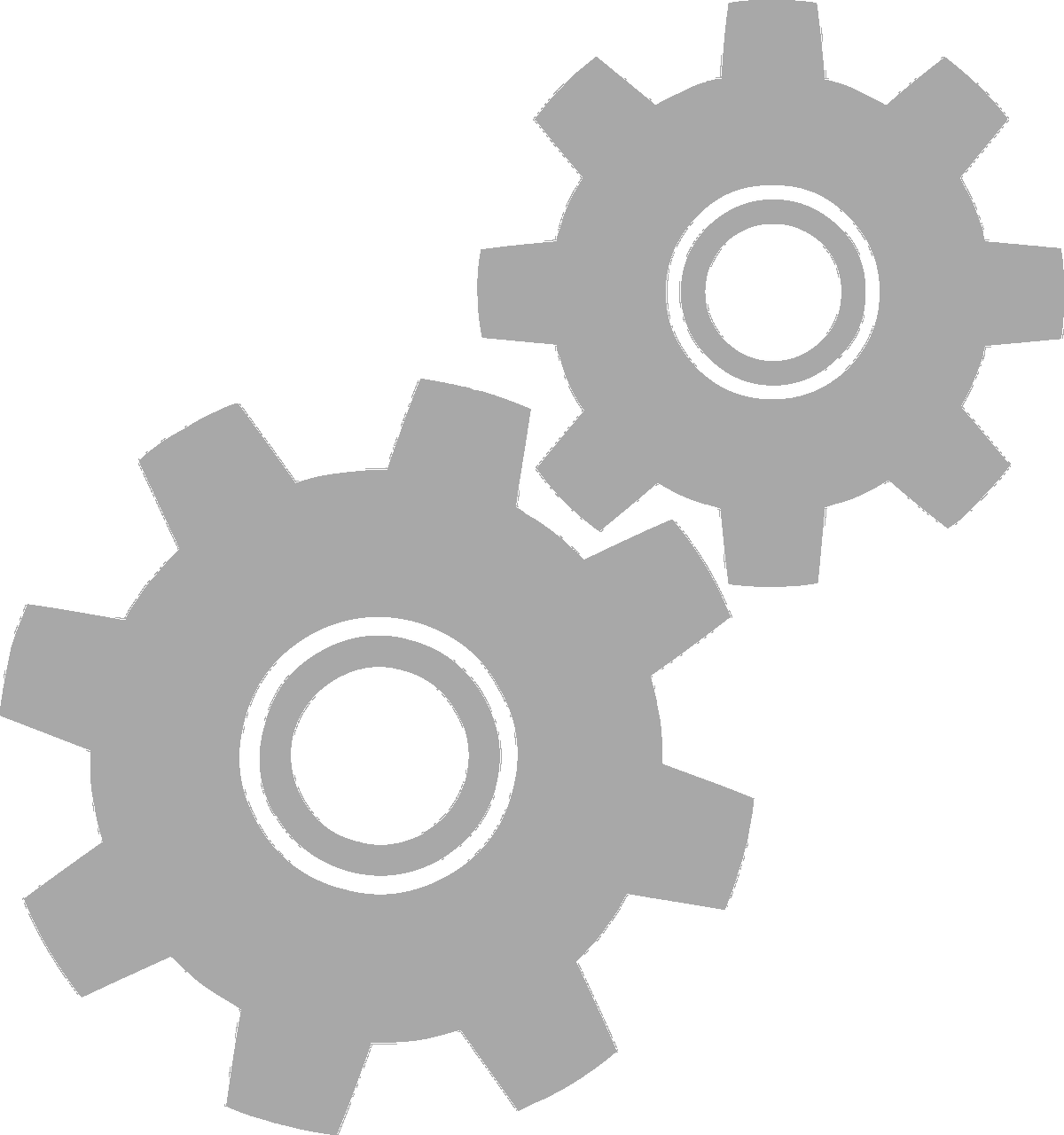

not logged in | [Login]
Disclaimer: The explanation provided on this website (Hotmaps Wiki) are indicative and for research purposes only. No responsibility is taken for the accuracy of the provided information, explanations and figures or for using them for unintended purposes.
Data privacy: By clicking OK below, you accept that this website may use cookies.
La plataforma permite cargar algunos datos personalizados desde su computadora a Hotmaps. Esta parte está estrechamente vinculada a la función de exportación , ya que el objetivo final de esas dos funciones es exportar algunos datos, editarlos y visualizarlos en la caja de herramientas más tarde importando esos datos nuevamente. Tenga en cuenta que sus datos cargados solo se pueden visualizar, no se pueden realizar módulos de cálculo en ellos en este momento.
Esta operación requiere una cuenta de usuario . Los procesos de registro e inicio de sesión se explican en la siguiente página: Cuenta de usuario .
Para cargar un conjunto de datos sin ningún problema. Utilice primero la función de exportación , para el área que desea importar (consulte la página de exportación de datos ).
Al presionar el  botón en la esquina superior izquierda de la página. Esto traerá la página de perfil al frente.
botón en la esquina superior izquierda de la página. Esto traerá la página de perfil al frente.
En la página de perfil:

La selección del tipo de conjunto de datos se utiliza para obtener la simbología correcta. Si su conjunto de datos no coincide con la simbología de la capa, no se mostrará correctamente.
Una vez hecho esto, se mostrará un mensaje de éxito y la capa aparecerá en la lista de capas en la página de perfil.
Cada usuario tiene un espacio en disco limitado, una vez que el usuario no tiene suficiente espacio libre, no podrá agregar más archivos, puede visualizar su espacio izquierdo con el gráfico circular en el campo Espacio en disco del usuario.
Antes de poder mostrar la capa en el mapa, el servidor necesitará algo de tiempo (hasta varios minutos) después del mensaje de éxito para importar el conjunto de datos correctamente. El conjunto de datos está disponible para mostrarse una vez que su tamaño ya no sea 0.

La capa ahora se puede mostrar en el mapa activándola en el panel de capas.
Es posible mostrar una capa que se ha cargado previamente desde el panel de capas haciendo clic en el  botón.
botón.
La lista de capas cargadas se muestra en la sección "Capas personales" en la parte superior del panel izquierdo.
Se puede mostrar una capa activándola en el panel izquierdo.

Si ha cerrado la sesión, no podrá acceder a ninguna de sus capas personales, pero aún estarán disponibles una vez que vuelva a iniciar sesión.
La caja de herramientas Hotmaps ofrece seguridad a los usuarios que crean una cuenta en la plataforma. Se han implementado las medidas de seguridad habituales: protocolo HTTPS, hashing / salazón de contraseñas, etc. Sin embargo, tenga en cuenta que, por el momento, los conjuntos de datos cargados no están cifrados cuando se almacenan en el servidor, por lo tanto, evite cargar datos confidenciales.
Autores
Revisores
Nos gustaría transmitir nuestro más profundo agradecimiento al Proyecto Horizonte 2020 Hotmaps (Acuerdo de subvención número 723677), que proporcionó los fondos para llevar a cabo la presente investigación.
This page was automatically translated. View in another language:
English (original) Bulgarian* Croatian* Czech* Danish* Dutch* Estonian* Finnish* French* German* Greek* Hungarian* Irish* Italian* Latvian* Lithuanian* Maltese* Polish* Portuguese (Portugal, Brazil)* Romanian* Slovak* Slovenian* Swedish*
* machine translated1> Funciones de carga de datos
La plataforma permite cargar algunos datos personalizados desde su computadora a Hotmaps. Esta parte está estrechamente vinculada a la función de exportación , ya que el objetivo final de esas dos funciones es exportar algunos datos, editarlos y visualizarlos en la caja de herramientas más tarde importando esos datos nuevamente. Tenga en cuenta que sus datos cargados solo se pueden visualizar, no se pueden realizar módulos de cálculo en ellos en este momento.
Esta operación requiere una cuenta de usuario . Los procesos de registro e inicio de sesión se explican en la siguiente página: Cuenta de usuario .
Para cargar un conjunto de datos sin ningún problema. Utilice primero la función de exportación , para el área que desea importar (consulte la página de exportación de datos ).
Al presionar el  botón en la esquina superior izquierda de la página. Esto traerá la página de perfil al frente.
botón en la esquina superior izquierda de la página. Esto traerá la página de perfil al frente.
En la página de perfil:

La selección del tipo de conjunto de datos se utiliza para obtener la simbología correcta. Si su conjunto de datos no coincide con la simbología de la capa, no se mostrará correctamente.
Una vez hecho esto, se mostrará un mensaje de éxito y la capa aparecerá en la lista de capas en la página de perfil.
Cada usuario tiene un espacio en disco limitado, una vez que el usuario no tiene suficiente espacio libre, no podrá agregar más archivos, puede visualizar su espacio izquierdo con el gráfico circular en el campo Espacio en disco del usuario.
Antes de poder mostrar la capa en el mapa, el servidor necesitará algo de tiempo (hasta varios minutos) después del mensaje de éxito para importar el conjunto de datos correctamente. El conjunto de datos está disponible para mostrarse una vez que su tamaño ya no sea 0.

La capa ahora se puede mostrar en el mapa activándola en el panel de capas.
Es posible mostrar una capa que se ha cargado previamente desde el panel de capas haciendo clic en el  botón.
botón.
La lista de capas cargadas se muestra en la sección "Capas personales" en la parte superior del panel izquierdo.
Se puede mostrar una capa activándola en el panel izquierdo.

Si ha cerrado la sesión, no podrá acceder a ninguna de sus capas personales, pero aún estarán disponibles una vez que vuelva a iniciar sesión.
La caja de herramientas Hotmaps ofrece seguridad a los usuarios que crean una cuenta en la plataforma. Se han implementado las medidas de seguridad habituales: protocolo HTTPS, hashing / salazón de contraseñas, etc. Sin embargo, tenga en cuenta que, por el momento, los conjuntos de datos cargados no están cifrados cuando se almacenan en el servidor, por lo tanto, evite cargar datos confidenciales.
Autores
Revisores
Nos gustaría transmitir nuestro más profundo agradecimiento al Proyecto Horizonte 2020 Hotmaps (Acuerdo de subvención número 723677), que proporcionó los fondos para llevar a cabo la presente investigación.
This page was automatically translated. View in another language:
English (original) Bulgarian* Croatian* Czech* Danish* Dutch* Estonian* Finnish* French* German* Greek* Hungarian* Irish* Italian* Latvian* Lithuanian* Maltese* Polish* Portuguese (Portugal, Brazil)* Romanian* Slovak* Slovenian* Swedish*
* machine translated> Funciones de carga de datos
La plataforma permite cargar algunos datos personalizados desde su computadora a Hotmaps. Esta parte está estrechamente vinculada a la función de exportación , ya que el objetivo final de esas dos funciones es exportar algunos datos, editarlos y visualizarlos en la caja de herramientas más tarde importando esos datos nuevamente. Tenga en cuenta que sus datos cargados solo se pueden visualizar, no se pueden realizar módulos de cálculo en ellos en este momento.
Esta operación requiere una cuenta de usuario . Los procesos de registro e inicio de sesión se explican en la siguiente página: Cuenta de usuario .
Para cargar un conjunto de datos sin ningún problema. Utilice primero la función de exportación , para el área que desea importar (consulte la página de exportación de datos ).
Al presionar el  botón en la esquina superior izquierda de la página. Esto traerá la página de perfil al frente.
botón en la esquina superior izquierda de la página. Esto traerá la página de perfil al frente.
En la página de perfil:

La selección del tipo de conjunto de datos se utiliza para obtener la simbología correcta. Si su conjunto de datos no coincide con la simbología de la capa, no se mostrará correctamente.
Una vez hecho esto, se mostrará un mensaje de éxito y la capa aparecerá en la lista de capas en la página de perfil.
Cada usuario tiene un espacio en disco limitado, una vez que el usuario no tiene suficiente espacio libre, no podrá agregar más archivos, puede visualizar su espacio izquierdo con el gráfico circular en el campo Espacio en disco del usuario.
Antes de poder mostrar la capa en el mapa, el servidor necesitará algo de tiempo (hasta varios minutos) después del mensaje de éxito para importar el conjunto de datos correctamente. El conjunto de datos está disponible para mostrarse una vez que su tamaño ya no sea 0.

La capa ahora se puede mostrar en el mapa activándola en el panel de capas.
Es posible mostrar una capa que se ha cargado previamente desde el panel de capas haciendo clic en el  botón.
botón.
La lista de capas cargadas se muestra en la sección "Capas personales" en la parte superior del panel izquierdo.
Se puede mostrar una capa activándola en el panel izquierdo.

Si ha cerrado la sesión, no podrá acceder a ninguna de sus capas personales, pero aún estarán disponibles una vez que vuelva a iniciar sesión.
La caja de herramientas Hotmaps ofrece seguridad a los usuarios que crean una cuenta en la plataforma. Se han implementado las medidas de seguridad habituales: protocolo HTTPS, hashing / salazón de contraseñas, etc. Sin embargo, tenga en cuenta que, por el momento, los conjuntos de datos cargados no están cifrados cuando se almacenan en el servidor, por lo tanto, evite cargar datos confidenciales.
Autores
Revisores
Nos gustaría transmitir nuestro más profundo agradecimiento al Proyecto Horizonte 2020 Hotmaps (Acuerdo de subvención número 723677), que proporcionó los fondos para llevar a cabo la presente investigación.
This page was automatically translated. View in another language:
English (original) Bulgarian* Croatian* Czech* Danish* Dutch* Estonian* Finnish* French* German* Greek* Hungarian* Irish* Italian* Latvian* Lithuanian* Maltese* Polish* Portuguese (Portugal, Brazil)* Romanian* Slovak* Slovenian* Swedish*
* machine translated
Last edited by web, 2020-09-30 11:29:36