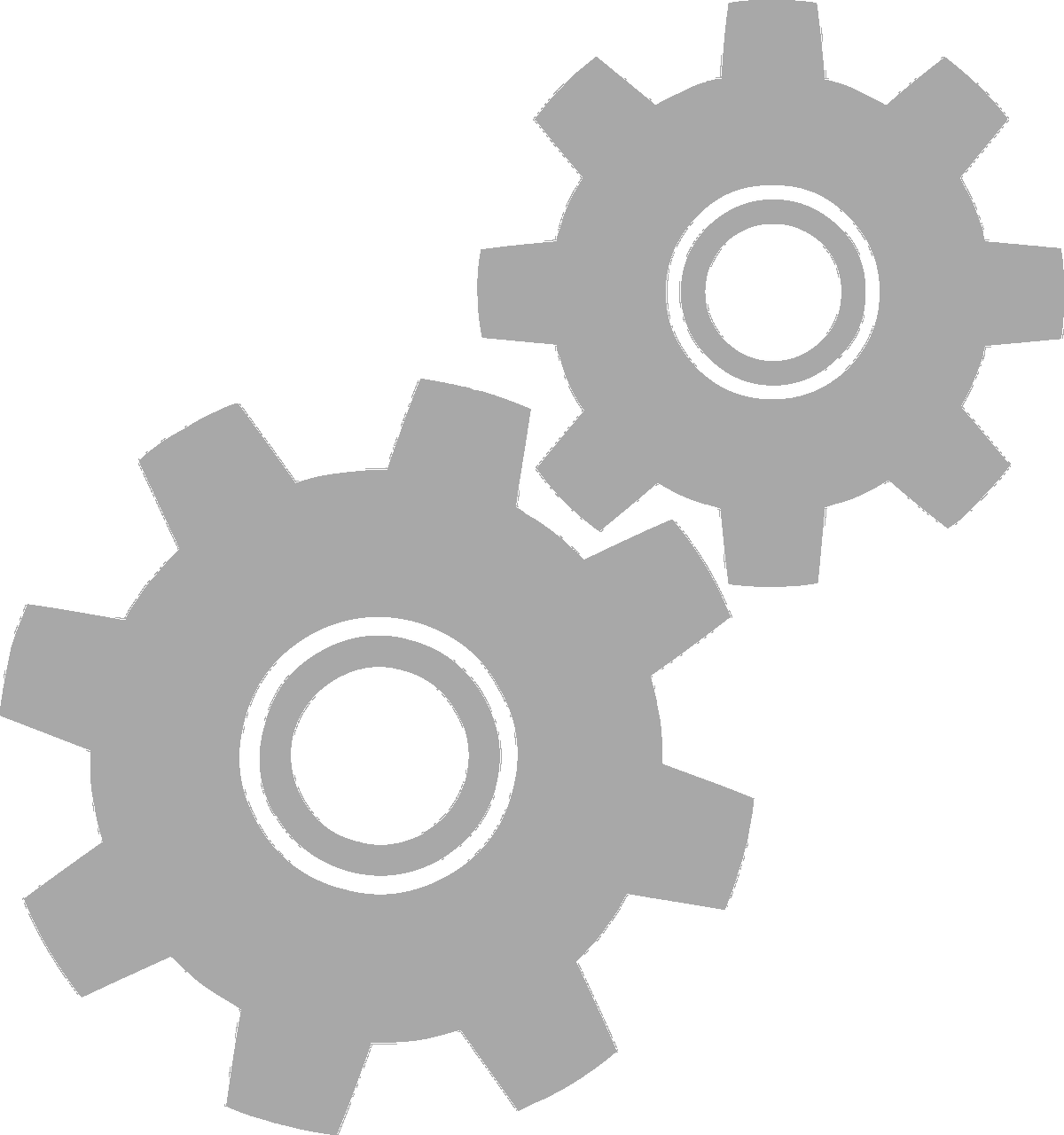

not logged in | [Login]
Disclaimer: The explanation provided on this website (Hotmaps Wiki) are indicative and for research purposes only. No responsibility is taken for the accuracy of the provided information, explanations and figures or for using them for unintended purposes.
Data privacy: By clicking OK below, you accept that this website may use cookies.
Sobald die Toolbox geöffnet ist, wird die Seite mit den Ausschlussklauseln angezeigt ( Abb . 1 ). Neben dem Haftungsausschluss werden zusätzliche Informationen zu den Zielen der Hotmaps-Toolbox sowie der Link zur Hotmaps-Projektwebsite und den Datenrepositorys bereitgestellt.
 Abb. 1 Kurze Einführung in die Hotmas Toolbox
Abb. 1 Kurze Einführung in die Hotmas Toolbox
Die Hotmaps-Benutzeroberfläche ist eine GIS-basierte Oberfläche. Durch das Schließen der Disclaimer-Seite sieht der Benutzer die Europakarte. Standardmäßig werden die Wärmebedarfsdichtekarte der EU-28-Länder und der NUTS-3-Ebene angezeigt. Zusätzlich zu diesen beiden Maps können einige Tools und Schaltflächen in der GUI angezeigt werden. Diese Werkzeuge sind in Abb. 2 dargestellt
Hier können Sie auf den ersten Blick 3 Teile der Benutzeroberfläche erkennen:
In den folgenden Kapiteln werden wir uns jeden dieser drei Teile ansehen:

Mit dieser Symbolleiste können Sie:
Hier kannst du:
Nach der Registrierung und Aktivierung Ihres Kontos sollten Sie sich mit Ihrer E-Mail-Adresse und Ihrem Passwort anmelden können (siehe Abb . 4 unten).

Abb.4 .: Anmeldeformular
Hier können Sie ein Konto für die Hotmaps- Website erstellen . Nach dem Absenden des Formulars erhalten Sie eine E-Mail zur Aktivierung Ihres Kontos. Mit Ihrem Konto können Sie Ihren Fortschritt speichern.

Abb.5 .: RegisterForm
Wenn Sie Ihr Passwort einmal vergessen haben, können Sie es in diesem Menü wiederherstellen (siehe Abb.6 unten). Bitte beachten Sie, dass Sie danach ein neues Passwort festlegen müssen.

Abb.6 .: Formular wiederherstellen
Sie können auf eine bestimmte Region zoomen, indem Sie ihren Namen eingeben (siehe Animation unten).

Durch Drücken dieser Schaltfläche wird links eine Seitenleiste mit verschiedenen Ebenen angezeigt.

Folgende Ebenen können gefunden und visualisiert werden:

Durch Drücken dieser Schaltfläche werden die Auswahlwerkzeuge links auf Ihrem Bildschirm angezeigt

Die folgende Abbildung zeigt das Erscheinungsbild der Werkzeuge:

To Top ** Abhängig von den Ebenen und Regionen, die Sie für Ihre Konfiguration ausgewählt haben, werden die Ergebnisse in einer Seitenleiste rechts auf Ihrem Bildschirm angezeigt

Haben Sie Vorschläge zur Verbesserung des Tools? Haben Sie Fehler bemerkt? Informieren Sie uns bitte! Indem Sie uns Feedback geben, können Sie uns helfen, die Toolbox zu verbessern!
Bitte füllen Sie das folgende Formular aus :

Sie können aus folgenden Typen wählen:

und setze eine Priorität:

Sie können den zu analysierenden terretorischen Maßstab (NUTS-Regionen oder Hektar-Ebene) auswählen und den Kartenausschnitt festlegen

Folgende Konfigurationen sind möglich

Jeton Hasani, im Hotmaps-Wiki, Einführung in die Benutzeroberfläche (April 2019)
Diese Seite wurde von Jeton Hasani * geschrieben.
.... * Arbeitsgruppe Energiewirtschaft - TU Wien Institut für Energiesysteme und Elektrische Antriebe Gusshausstrasse 27-29 / 370 1040 Wien
Urheberrecht © Hotmaps Creative Commons Namensnennung 4.0 Internationale Lizenz Diese Arbeit unterliegt den Bestimmungen einer Creative Commons CC BY 4.0 International-Lizenz. SPDX-Lizenz-ID: CC-BY-4.0 Lizenz-Text: https://spdx.org/licenses/CC-BY-4.0.html
Wir möchten dem Horizon 2020 Hotmaps-Projekt (Finanzhilfevereinbarung Nr. 723677), das die Mittel für die Durchführung dieser Untersuchung zur Verfügung stellte, unsere tiefste Anerkennung aussprechen .
This page was automatically translated. View in another language:
English (original)
* machine translated
Last edited by web, 2020-09-30 11:29:36