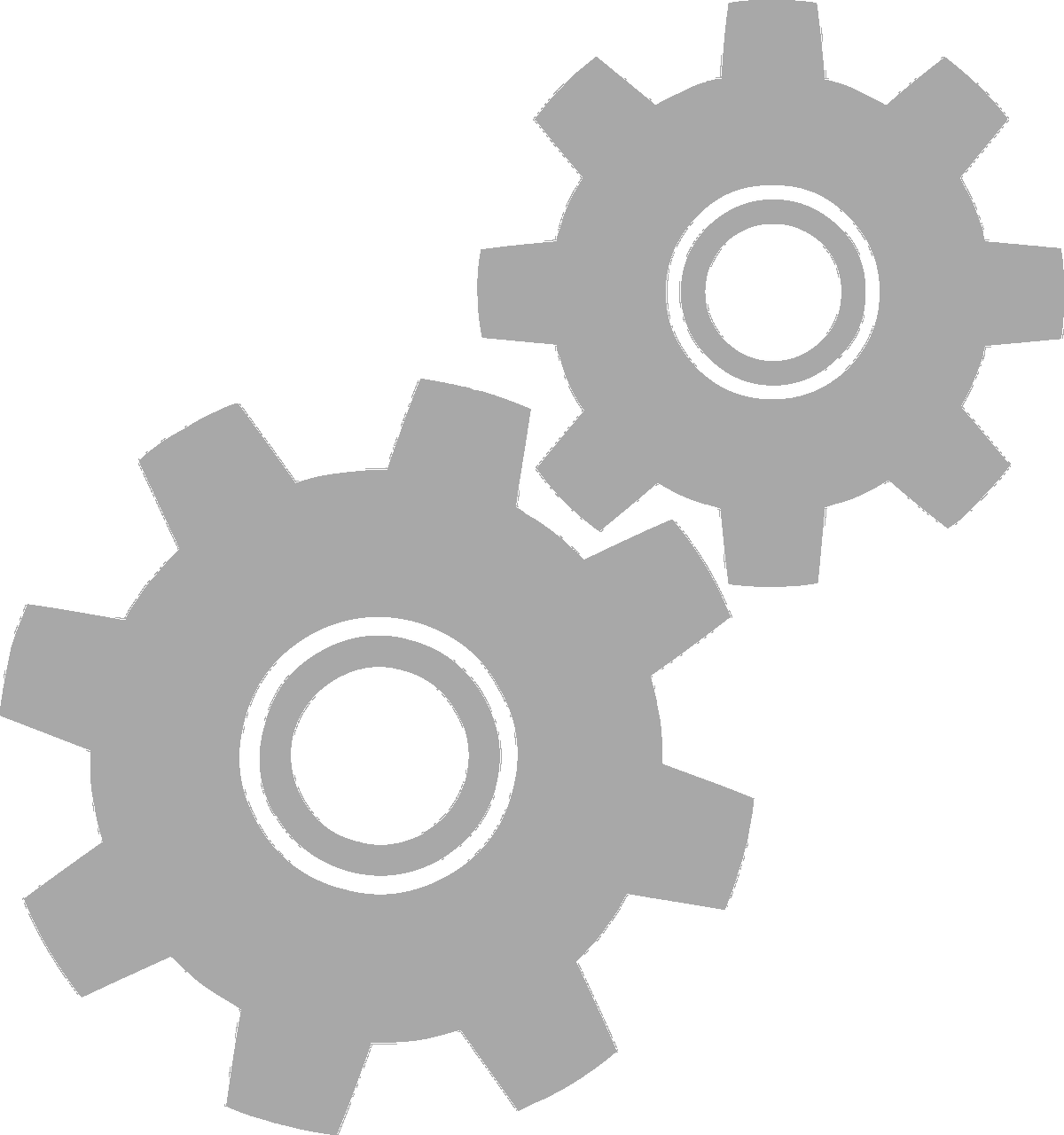

not logged in | [Login]
Disclaimer: The explanation provided on this website (Hotmaps Wiki) are indicative and for research purposes only. No responsibility is taken for the accuracy of the provided information, explanations and figures or for using them for unintended purposes.
Data privacy: By clicking OK below, you accept that this website may use cookies.
Die Plattform ermöglicht es, einige benutzerdefinierte Daten von Ihrem Computer auf Hotmaps hochzuladen. Dieser Teil ist eng mit der Exportfunktion verknüpft, da das endgültige Ziel dieser beiden Funktionen darin besteht, einige Daten zu exportieren, zu bearbeiten und später in der Toolbox zu visualisieren, indem diese Daten zurück importiert werden. Bitte beachten Sie, dass Ihre hochgeladenen Daten nur visualisiert werden können, an ihnen können derzeit keine Berechnungsmodule durchgeführt werden.
Für diesen Vorgang ist ein Benutzerkonto erforderlich . Die Registrierungs- und Anmeldevorgänge werden auf der folgenden Seite erläutert: Benutzerkonto .
Um einen Datensatz ohne Probleme hochzuladen. Bitte verwenden Sie zuerst die Exportfunktion für den Bereich, den Sie importieren möchten (siehe Seite Datenexport ).
Durch Drücken der  Schaltfläche in der oberen linken Ecke der Seite. Dies bringt die Profilseite nach vorne.
Schaltfläche in der oberen linken Ecke der Seite. Dies bringt die Profilseite nach vorne.
Auf der Profilseite:

Die Auswahl des Dataset-Typs wird verwendet, um die richtige Symbologie zu erhalten. Wenn Ihr Dataset nicht mit der Layer-Symbologie übereinstimmt, wird es nicht korrekt angezeigt.
Sobald dies erledigt ist, wird eine Erfolgsmeldung angezeigt und der Layer wird in der Liste der Layer auf der Profilseite angezeigt.
Jeder Benutzer verfügt über einen begrenzten Speicherplatz. Wenn der Benutzer nicht über genügend freien Speicherplatz verfügt, kann er keine weiteren Dateien hinzufügen. Sie können den linken Speicherplatz mit dem Kreisdiagramm im Feld Benutzer-Speicherplatz anzeigen.
Bevor der Layer auf der Karte angezeigt werden kann, benötigt der Server nach der Erfolgsmeldung einige Zeit (bis zu mehreren Minuten), um den Datensatz korrekt zu importieren. Der Datensatz kann angezeigt werden, sobald seine Größe nicht mehr 0 beträgt.

Die Ebene kann jetzt auf der Karte angezeigt werden, indem Sie sie im Ebenenbedienfeld aktivieren.
Sie können eine Ebene anzeigen, die zuvor aus dem Ebenenbedienfeld hochgeladen wurde, indem Sie auf klicken  Taste.
Taste.
Die Liste der hochgeladenen Ebenen wird im Abschnitt "Persönliche Ebenen" oben im linken Bereich angezeigt.
Eine Ebene kann durch Aktivieren im linken Bereich angezeigt werden.

Wenn Sie abgemeldet sind, können Sie auf keine Ihrer persönlichen Ebenen zugreifen, diese sind jedoch weiterhin verfügbar, sobald Sie sich erneut anmelden.
Die Hotmaps-Toolbox bietet Benutzern, die ein Konto auf der Plattform erstellen, Sicherheit. Übliche Sicherheitsmaßnahmen wurden implementiert: HTTPS-Protokoll, Passwort-Hashing / Salting und so weiter. Beachten Sie jedoch, dass die hochgeladenen Datensätze beim Speichern auf dem Server derzeit nicht verschlüsselt sind. Vermeiden Sie daher das Hochladen vertraulicher Daten.
Autoren:
Rezensenten:
Wir möchten dem Horizon 2020 Hotmaps-Projekt (Finanzhilfevereinbarung Nr. 723677), das die Mittel für die Durchführung dieser Untersuchung zur Verfügung stellte, unsere tiefste Anerkennung aussprechen
This page was automatically translated. View in another language:
English (original) Bulgarian* Croatian* Czech* Danish* Dutch* Estonian* Finnish* French* Greek* Hungarian* Irish* Italian* Latvian* Lithuanian* Maltese* Polish* Portuguese (Portugal, Brazil)* Romanian* Slovak* Slovenian* Spanish* Swedish*
*: machine translated
Last edited by web, 2020-09-30 11:29:36